맥북의 트랙패드는 몇 가지 설정을 통해 더 편리하게 사용할 수 있습니다. 오늘은 트랙패드에서 세 손가락으로 드래그하는 방법에 대해 알아보도록 할게요.
세 손가락으로 드래그하기 요약
다음의 과정을 천천히 따라 해 보세요.
1. 맥북의 시스템 환경설정 진입합니다.
- 바탕화면 우측 하단에 있는 시스템 환경설정 클릭
- command + 스페이스 바 : 시스템 환경설정 검색
2. 손쉬운 사용 진입합니다.
3. 스크롤을 내리며, 포인터 제어기를 찾습니다.
4. 포인터 제어기에서 트랙패드 옵션으로 진입합니다.
5. 드래그 활성화를 체크 후 세 손가락으로 드래그하기 설정합니다.
세 손가락으로 드래그하기 이미지를 보며 따라 하기
위 요약 자료만 보며 따라 하는 것도 충분하신 분들이 있지만, 맥북 초보자 분이시라면 다소 따라 하기 어려울 수 있습니다. 지금부터는 이미지를 첨부하여 부연 설명을 해드리도록 하겠습니다.
1. 맥북의 시스템 환경설정을 아래와 같이 진입합니다.
- 바탕화면에서 시스템 환경설정 진입하기
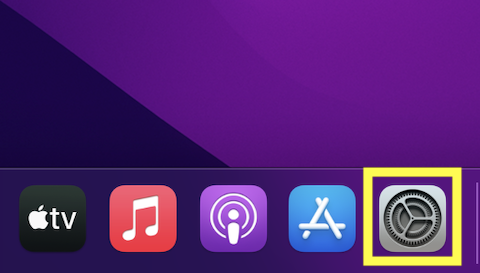
- COMMAND + 스페이스 바 : 시스템 환경설정 검색하기
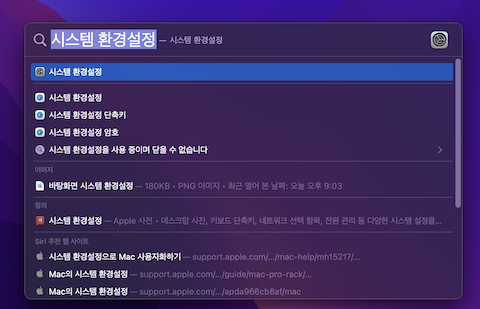
2. 시스템 환경설정 -> 손쉬운 사용에 진입하기
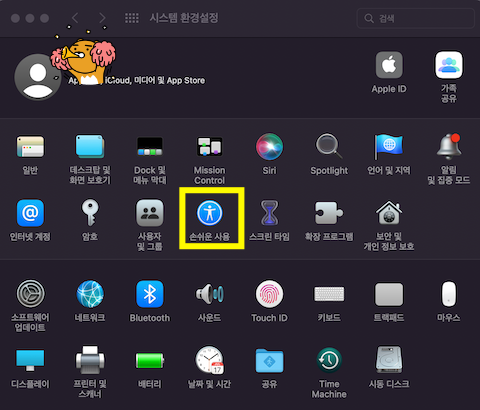
3. 손쉬운 사용 -> 포인터 제어기에 진입하기
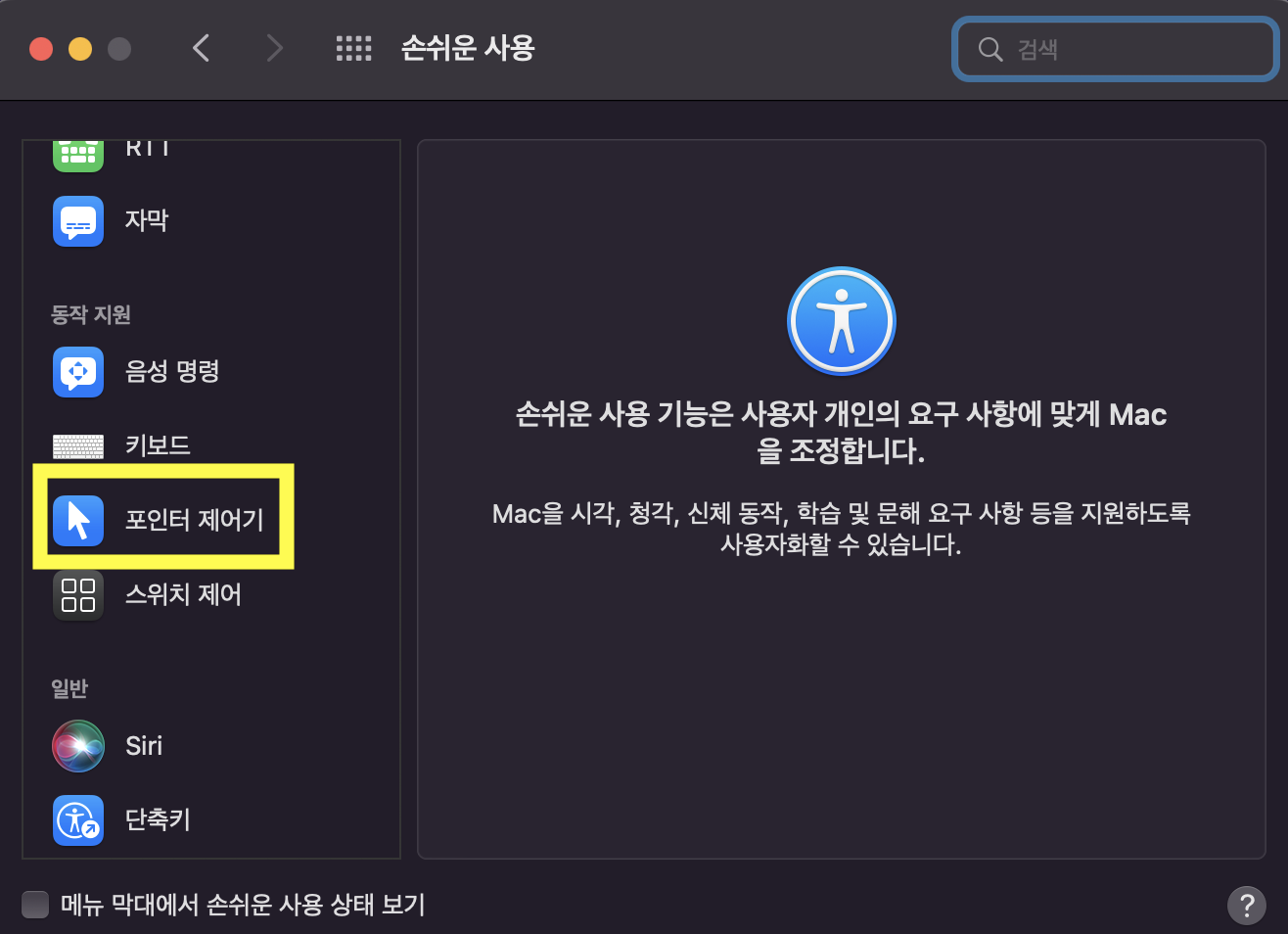
4. 포인터 제어기에서 트랙패드 옵션 누르기
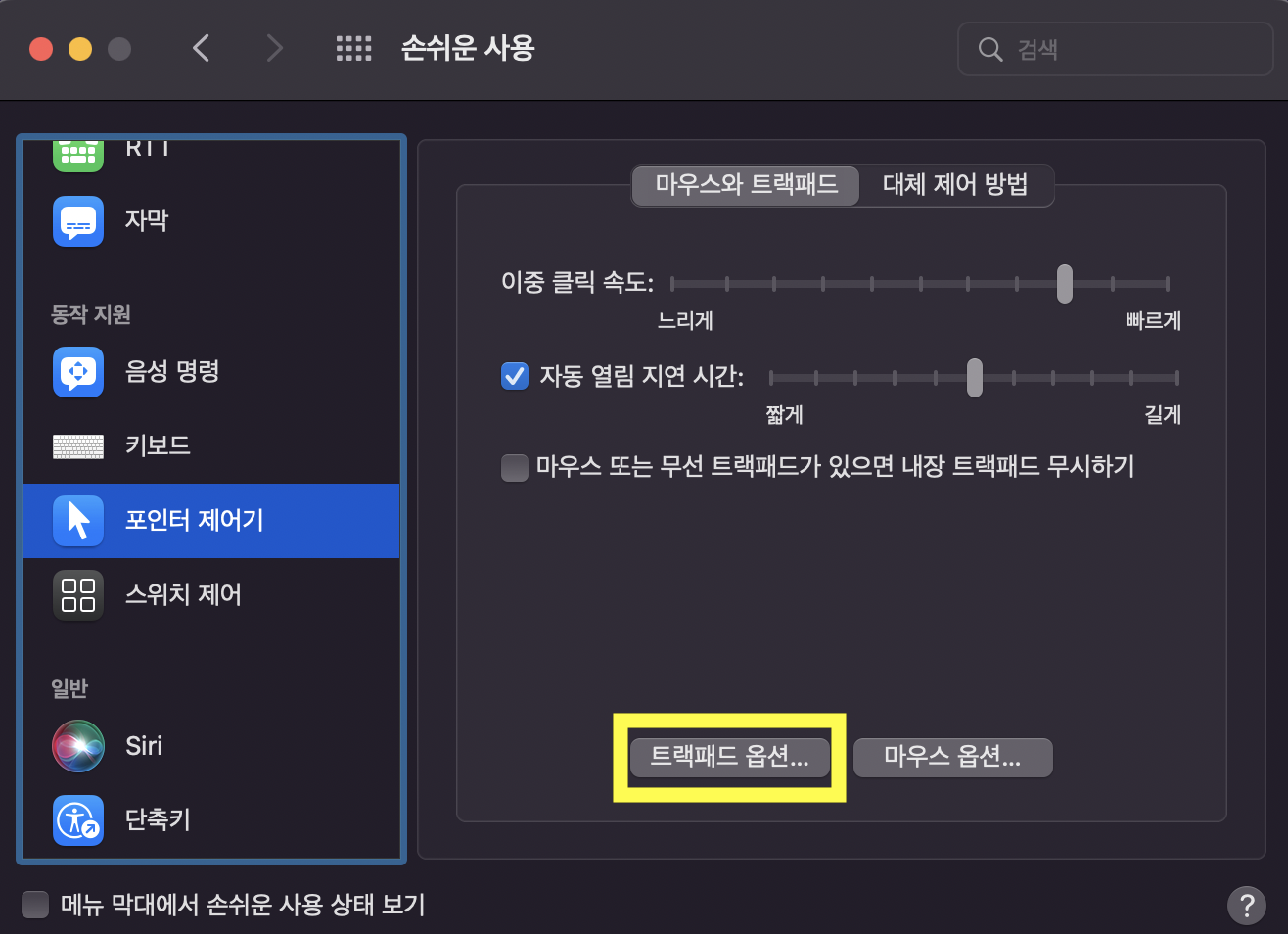
5. 드래그 활성화 체크 후 세 손가락으로 드래그하기 설정

여기까지 설정을 완료하셨다면 정상적으로 설정을 마무리하셨습니다. 축하드립니다. 파일의 상단바에 마우스 커서를 놓고 세 손가락으로 드래그한다면 파일창이 손가락 제스처에 따라서 이동 가능하니 확인해보시고, 잘 활용하시면 좋을 것 같습니다.
'맥북' 카테고리의 다른 글
| 아이폰, 아이패드 사파리 속도 높이는 꿀팁 : 구모델일수록 체감 효과 크다 (0) | 2022.07.31 |
|---|---|
| 맥북에서 확대/축소 설정하는 방법 : 윈도우의 마우스 스크롤 방식 (0) | 2022.07.30 |
| 맥북 트랙패드와 마우스 스크롤 반대로 설정하는 법 : 윈도우 방식 설정 (0) | 2022.07.18 |
| 맥북 트랙패드(터치패드) 주요 기능 : 탭하여 클릭하는 설정 방법 등 (0) | 2022.07.16 |
| 맥북에어 M1 녹스 플레이어 사용 불가 : 리니지M 등 모바일 게임에 제약이 있습니다. (0) | 2022.07.15 |
| 맥북에어 M1 설치 방법 : Choose Startup Disk 문구에 당황하지 마세요 (0) | 2022.07.14 |
| 맥북에어 M1은 블로그 포스팅에 적합한가? 당근마켓 중고 구매 (0) | 2022.07.12 |




댓글